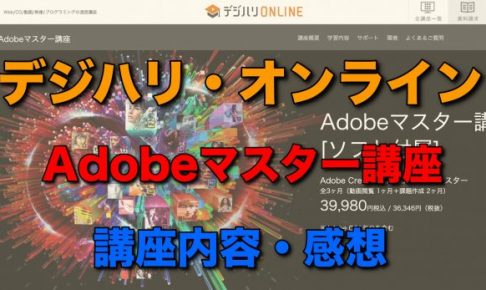有名YouTuberの動画のサムネイルは人物とCGが綺麗に合成されています。
そういった合成のサムネイル画像を作成するときに必要なのが、背景の削除。
その背景を削除するのに便利なツールが、remove.bgです。
今回このremove.bgでいくつかの画像で背景を削除し、人物を切り抜いてみました。
そのレビューを記事にまとめましたので参考にしてください。
目次
remove.bg とは?

出典: remove.bg
その名の通り、remove.bgは画像から背景を削除するツールです。
Webサイトにアップロードした画像を、なんと、ボタン一つで背景を削除できます!
これまで人物の切り抜きといったら、Photoshop 等の高機能な画像編集ツールが必要でした。
操作も面倒で、色選択ツールで選択範囲を調整したり、ペンツールでパスを作成したりして時間をかけて人物を切り抜いてました。
もしくは、グリーンバックといって、緑色の布を背景にして写真を取り、緑色の背景を選択して削除する、といった方法が必要でした。

それが、remove.bgを使うと、そんな煩わしい操作なしで、画像をわずか数秒で人物を切り抜きできます。
remove.bg 試用
わずか数秒で人物を切り抜きできるとはいっても、雑に切り抜かれるのでは意味がないです。
そこで、実際どの程度綺麗に人物を切り抜けるのかを試してみました。
人物切り抜き

まずは画像の用意。
僕のYouTubeチャンネル、Momi Meets Girlsで撮影した可愛いフィリピーナを使って試してみます。
この画像をremove.bgのサイトにアップロードします。

すると、数秒で背景を削除した画像が作成されました。
それもかなり綺麗に人物が切り抜かれています!
背景を合成
remove.bgは背景を削除するだけでなく、好みの画像を背景として合成することもできます。

試しにこのベトナム ホーチミンで撮影した背景で合成してみます。
それがこちらです。

いい感じに仕上がっています。
合成する際、背景をこんな感じでぼかすことができます。
ぼかしは「なし」から4段階で調整できます。

作成した画像はPCにダウンロードできます。
無料で使用する場合はサイズが縮小されて、この画像だと667 × 375にまで小さくなっています。
remove.bg 有料の料金プラン

remove.bgの料金プランには、サブスクリプションプランと従量制との2種類あります。
例えば、1ヵ月に40画像remove.bgを使用した時の料金を比較するとこうなります。
1ヵ月に40クレジット(画像)を使用
サブスクリプション:$9
従量制:$49(75クレジット)
従量制の場合、1枚いくらといった料金体系ではないので割高になってしまいます。
なので、従量制で数枚試して、気に入ったらサブスクリプションに申し込むのがいいですね。
料金は都度変更されるでしょうから、詳細はremove.bgの公式サイトを参照してください。
remove.bg でフィリピーナをたくさん切り抜いてみた
remove.bgでどれぐらい綺麗に人物を切り抜けるのかいろいろ試してみました。
Before

After

レストラン前で撮ったフィリピーナです。
背景のガラスの映り込みがあるので、人物の切り抜きは難しいと思ったのですが、かなり綺麗に切り抜き出来てますね。
続いてこちら。
Before

After

フィリピーナが二人でも綺麗に切り抜かれてます!
人物の輪郭がはっきりしている画像なら問題ないようです。
では、こちらはどうでしょう?
Before

右側のフィリピーナの後ろに、服の色と同系色のパネルがフィリピーナと重なるようにあります。
輪郭がはっきりしていないので難しそうです。
これをremove.bgに取り込むとこうなりました。

肩の部分が少しおかしいですが、思った以上に綺麗に切り抜きできてます。
で、このおかしい肩の部分ですが、画像編集ツールを立ち上げなくてもremove.bgで修正出来ます。

remove.bgのブラシツールで不要な部分を消せばOKです。
で、修正したのがこちら。
After

綺麗に切り抜きできています。
他いろいろ試したのですが、共通して言えるのが、正面を向いていて輪郭がはっきりしている画像なら綺麗に抜けました。
こういった横向きだと仕上がりは微妙です。

ただ、これもremove.bg上で簡単に修正できるのでたいした問題ではないです。
ちなみに、ここで使ったフィリピーナの画像ですが、全て僕のYouTubeチャンネル、Momi Meets Girlsに出てくれたフィリピーナのスクリーンショットです。
Momi Meets Girlsの紹介ビデオも作りましたので、よかったらこちらも見てください。
remove.bgでサムネイル作成
続いて実際にremove.bgを使ってサムネイルを作成してみます。
題材で使った画像がこちらの動画。
このサムネイルの元画像をremove.bgに取り込み、背景を削除したのがこちら。

だいたい綺麗に抜けてますね。
ただ、右端にマスクした人まで入ってしまってます。
なので、これもremove.bg上でブラシツールを使って消してやります。
さらに、背景も追加してみましょう。
この動画はハノイで撮ったもので、撮影時のハノイは寒かったので彼女たちは厚手の服を着てます。
remove.bgに元々入ってる画像でこの服に合ったものを選び、合成したのがこちら。

寒そうですね。
どこか分からないですが、まぁ、モスクワとしましょう。
この合成画像をダウンロードし、PhotoScape Xに取り込み、タイトルを入れたサムネイルがこちら。

いい感じに出来ました。
まとめ
これまで画像の切り抜きはPhotoshop で時間をかけてやってました。
数年前にプロのデザイナーから教わったことがありますが、その人でもペンツールで時間をかけて切り抜いてました。
でも、そのやり方はもう時代遅れなのかもしれません。
remove.bgを使うと数秒で切り抜けてしまいます。それも仕上がりはかなり綺麗です。
なお、remove.bgはAPIでもその切り抜き機能が提供されているので、別のアプリにこのremove.bgの切り抜き機能を組み込むことができます。
一方で、Photoshop 2020にも同様の切り抜き機能、オブジェクト選択ツールが実装されています。
そこで、remove.bgとPhotoshop のオブジェクト選択ツールとで人物切り抜き対決をしてみたので、そちらも参考にしてください。
なお、YouTuberをマネてみた動画編集一覧とマネる手順と解説を以下記事にまとめています。そちらも参考にしてください。